This video will guide you through setting your Out of Office message in Microsoft Teams. This function can help you inform your colleagues and businesses partners you are out of office when they try to contact you via Outlook and Microsoft Teams during the selected time period.
Scheduling Out of Office Message
1. First open Microsoft Teams and select【Your Icon】 in the upper right corner then select 【Set Status Message】.
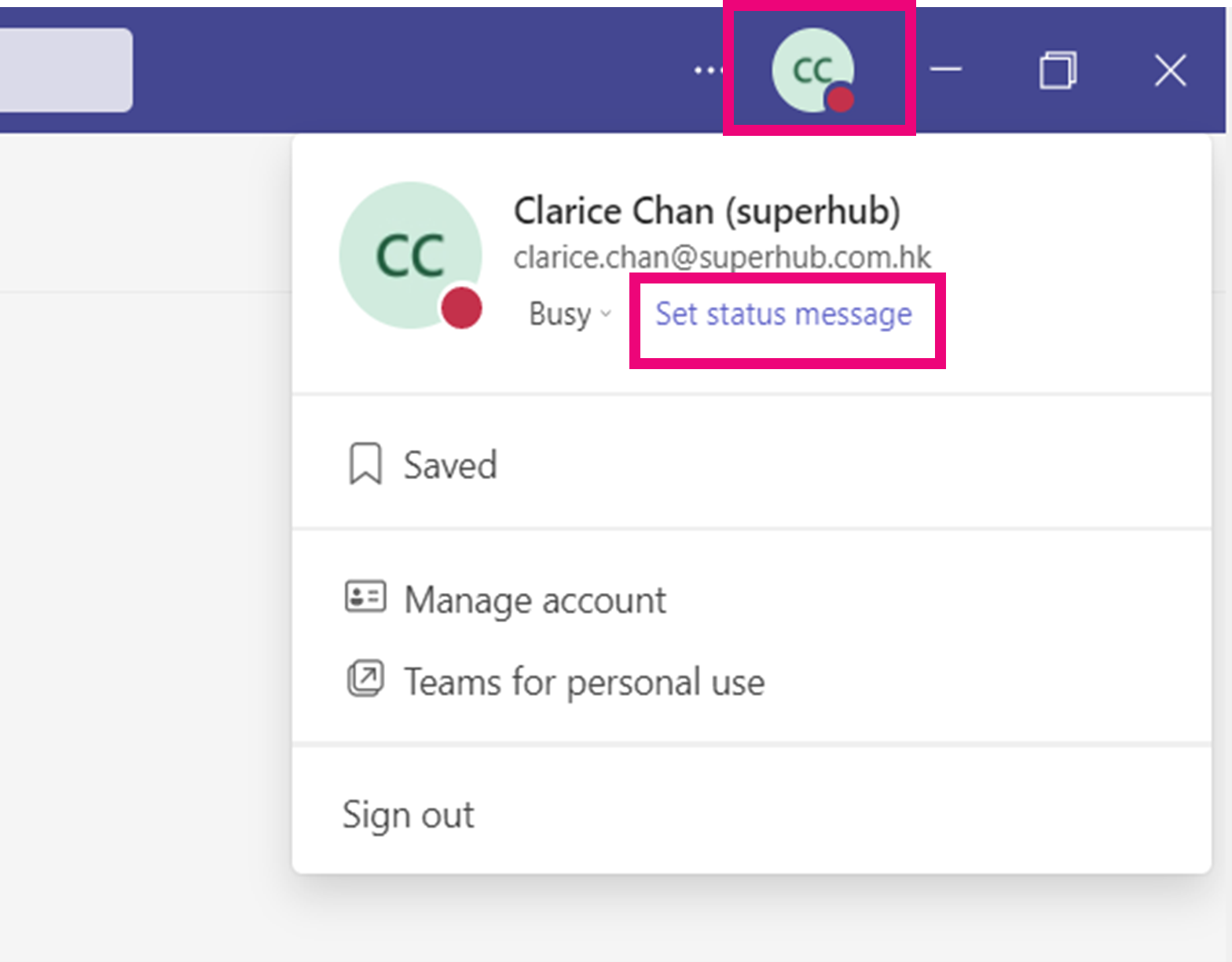
2. In this pop-up menu select 【Schedule Out of Office】.
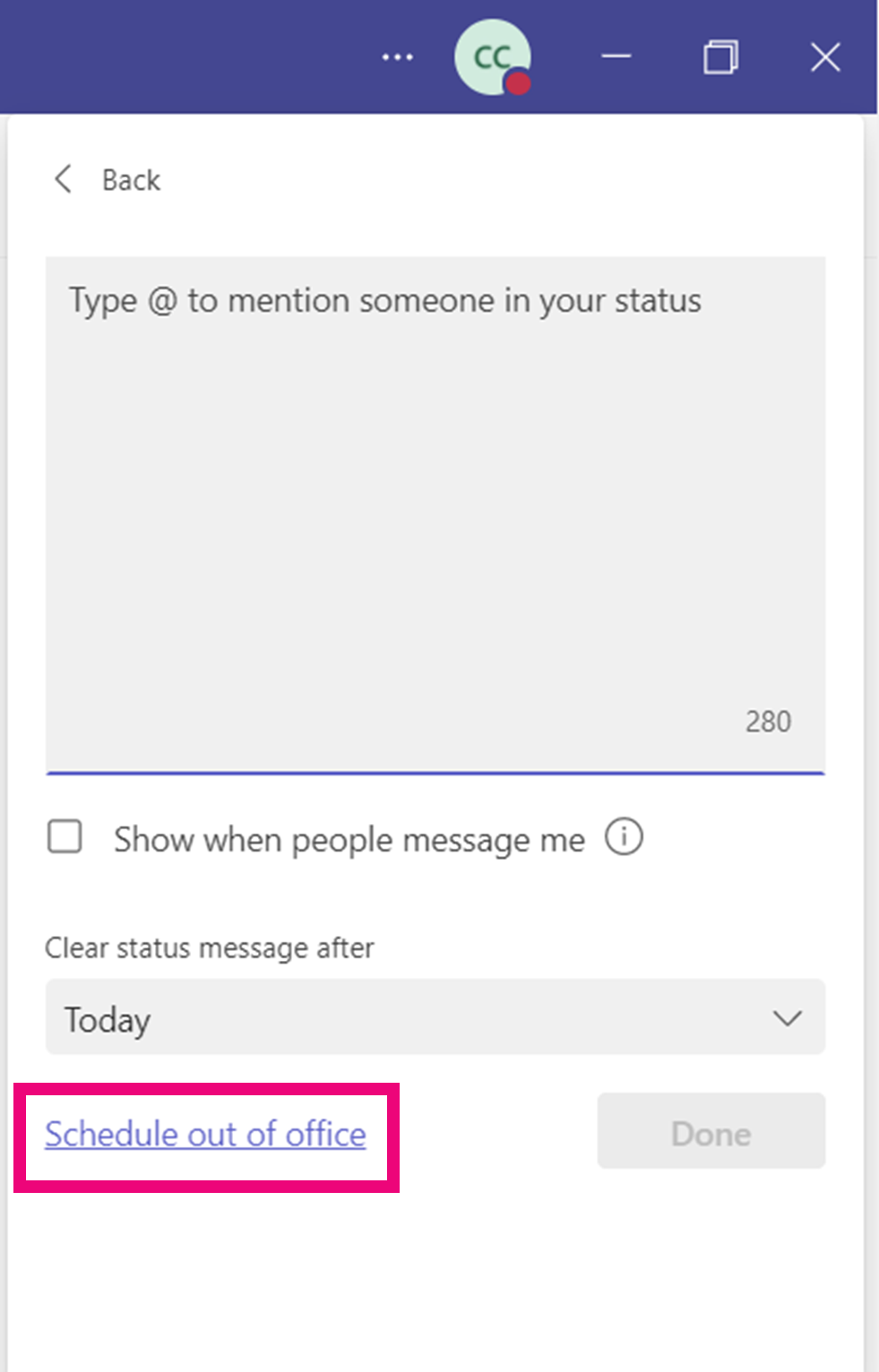
3. Select【Turn on Automatic Replies】and enter the Out of Office message for inside the organization.
If automatic replies are needed for persons outside the organization, select 【Send Replies Outside my Organization】and enter the message in the box below.
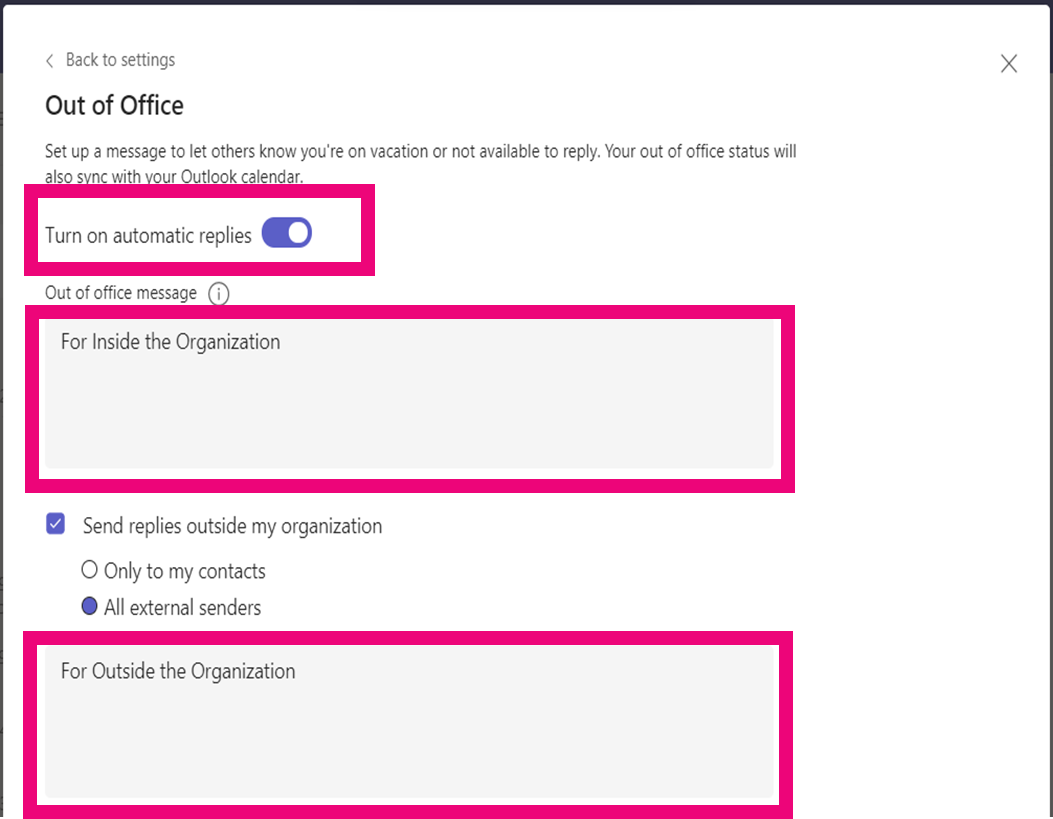
4. Select 【Send Replies only During a Time Period】and set the starting and ending time and date for the automatic replies. Once complete press 【Save】.
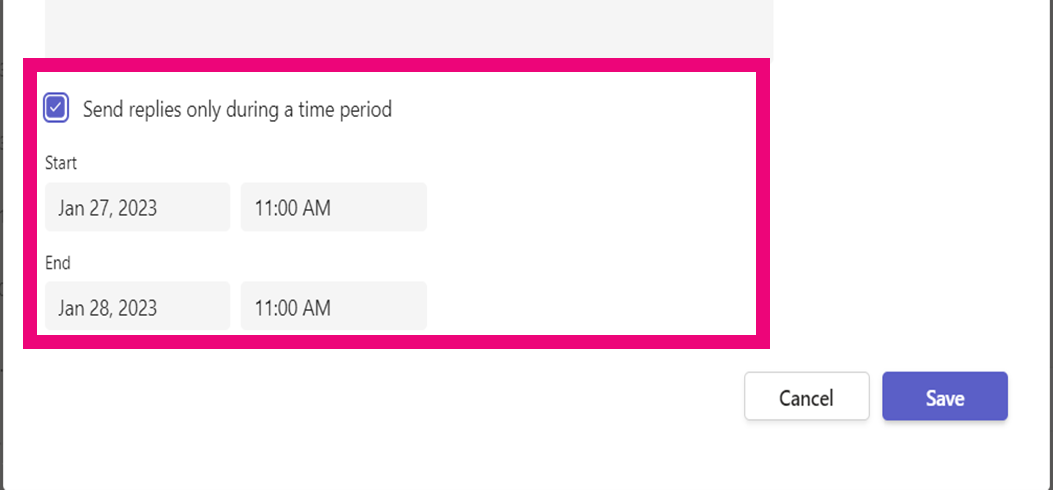
5. If someone sent you an email, they would receive their respected Out of Office message.
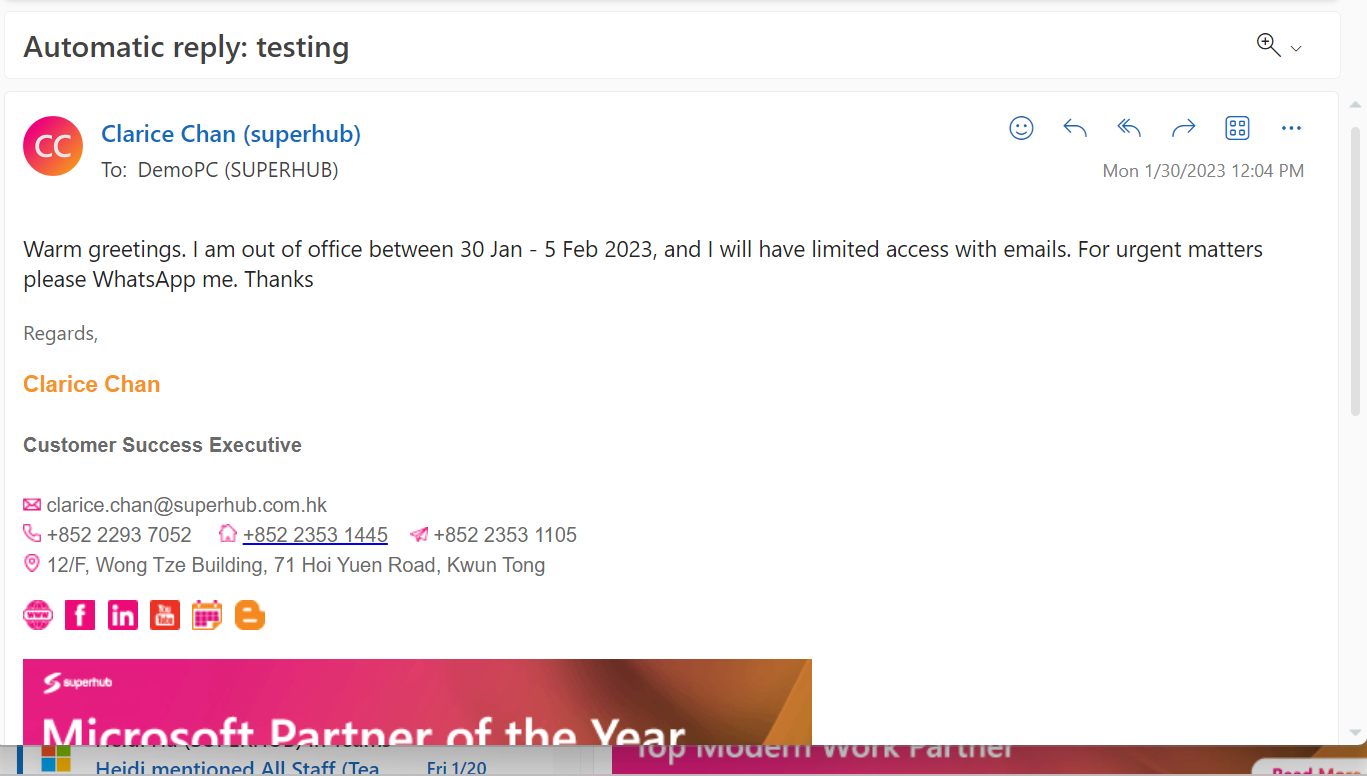
Set Microsoft Teams Status
1. As above, first select 【Your Icon】and select 【Set Status Message】.
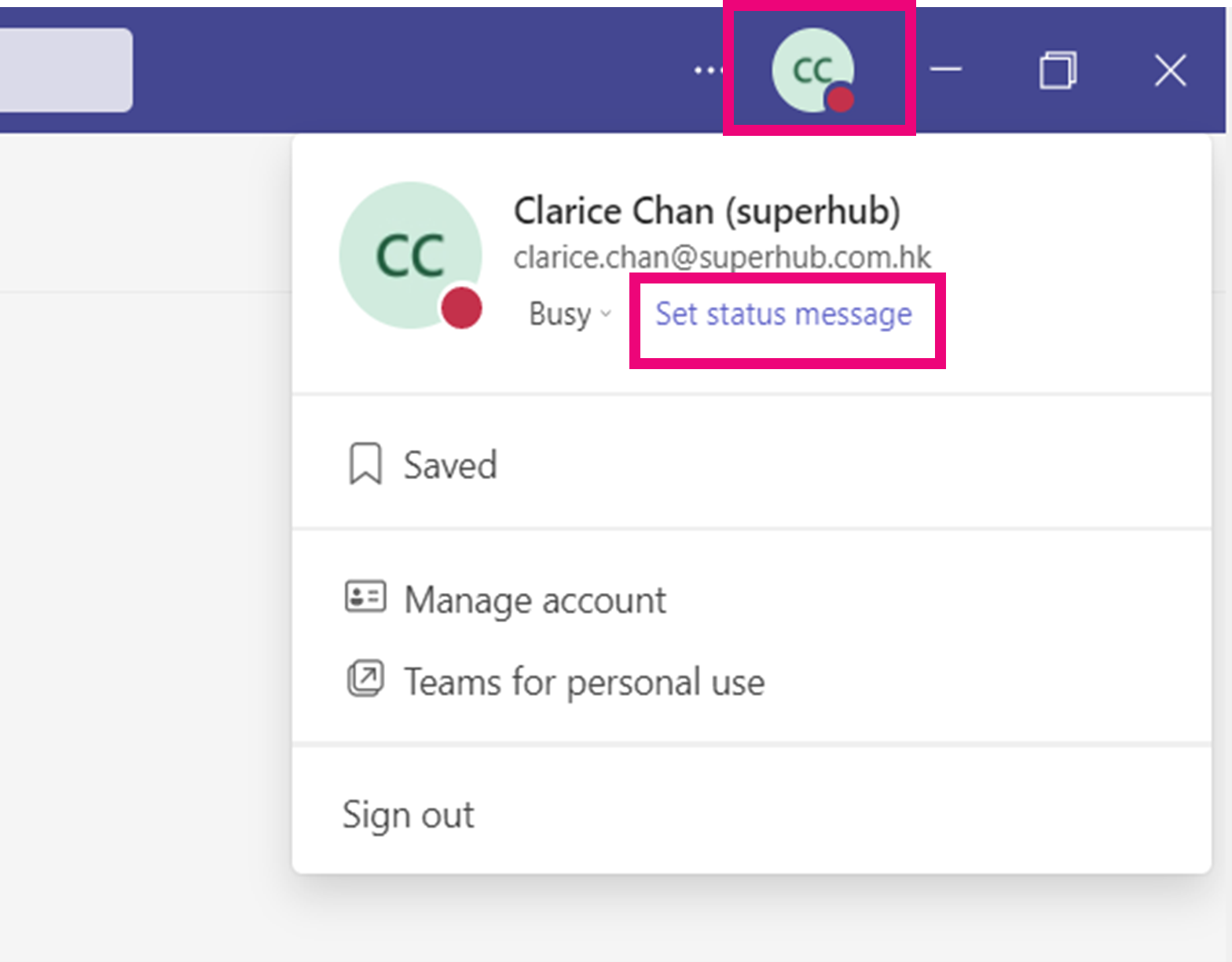
2. In the pop-up menu, enter the message. Due to characters limit a short and simple message is recommended, as shown in the sample. Then select 【Show When People Message Me】.
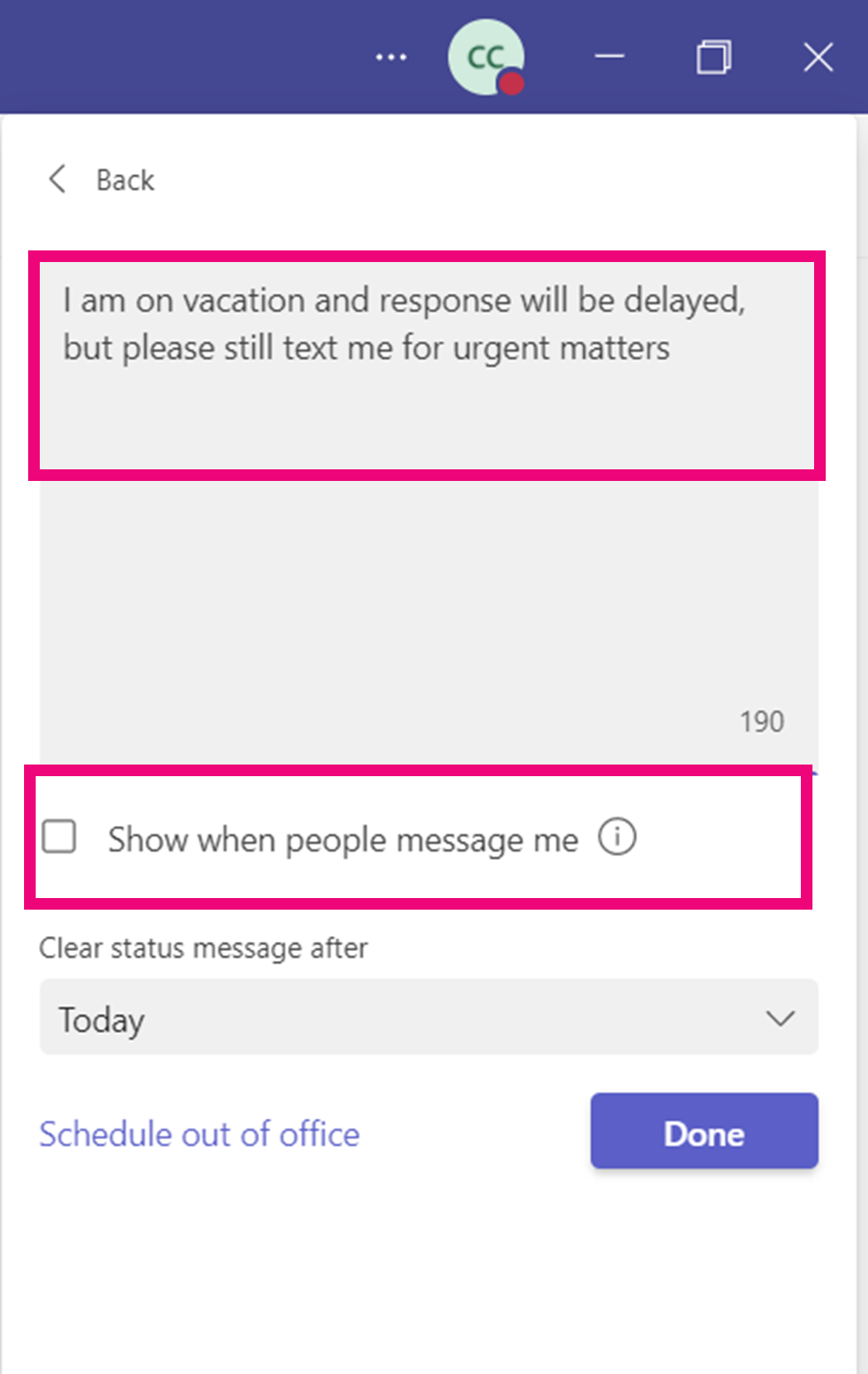
3. Finally set the time and date when the status message is disabled in【Clear Status Message After】.
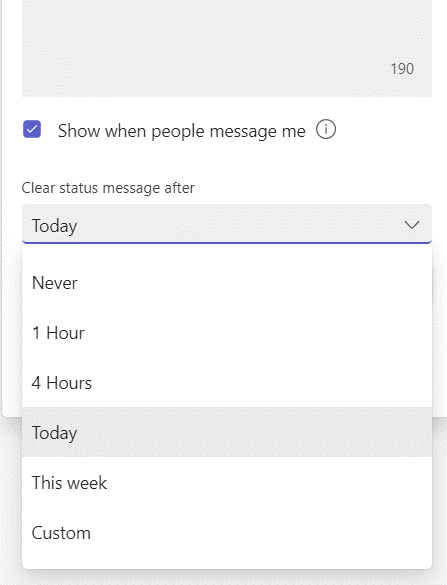
4. When someone tries to contact you via Teams Chat, they will be able to see the status message.
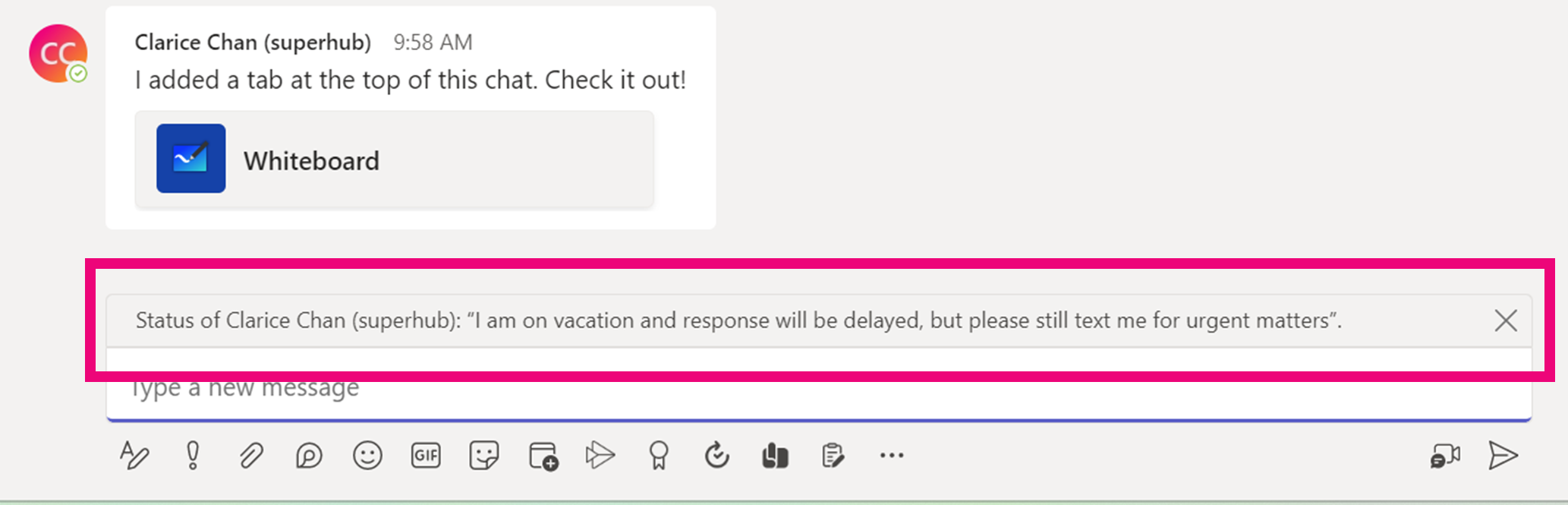
Through setting an Out of Office message and Status in Teams, it can ensure both contacts in Outlook and Teams would be notified about your absence when they try to contact you. This can help minimize their waiting time and the chances of being disturbed during your holidays.


